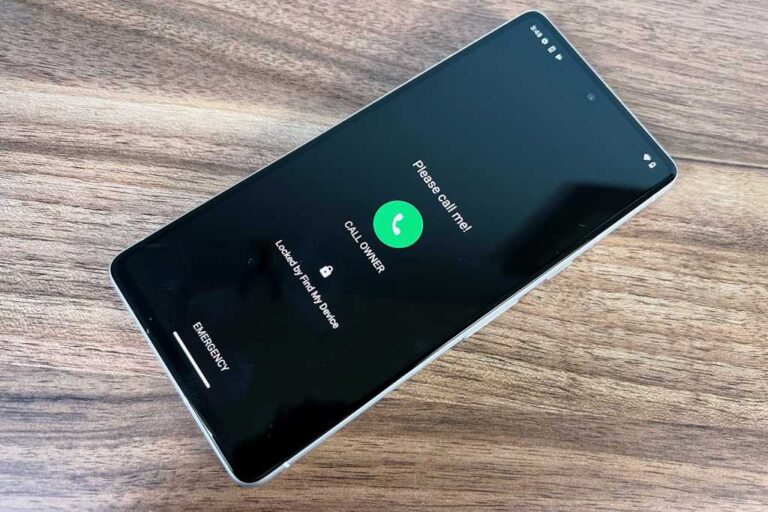This story was inspired by some unsolicited technical advice from the TSA.
When we returned home from a recent vacation, my wife left her phone at airport security. After a quick trip back through the gate, we were able to retrieve it without issue. The agent who was holding the phone advised us to set emergency contacts on the lock screen so that whoever found the phone would know who to call.
There are actually a number of ways to do this, which we’ll get to shortly. But this incident also drives home a broader point about how to deal with lost or stolen devices, both before and after the fact. If you’re planning on traveling soon, it’s worth taking a few minutes to familiarize yourself with your options.
This column first appeared in Jared’s tech advice newsletter, Advisorator. Sign up to receive more tech tips every week.
iPhone users: Set up Family Sharing
If you’re traveling with your partner and you both have an iPhone, you can set up Family Sharing so you can use Apple’s Find My app to play sounds, enable Lost Mode, and remotely factory reset their device. (Family Sharing has other benefits, too, like the ability to share some subscriptions.)
Set it up in Settings >[your name]> Family Sharing, or see Apple’s documentation for more information. Family Sharing alone doesn’t share your device’s location with family members. If you want to share it, go to Settings >[your name]> Find My, turn on Share My Location, and select the family members you want to share with.
Mastering Search
Apple, Google, and Microsoft all offer “Find My” utilities to help you locate and remotely lock a lost device, so now is the time to make sure you use them.
Apple: The Find My app should be installed by default, but if it isn’t, you can get it from the App Store. The app helps you find your iPhone, iPad, Mac, AirPods, Apple Watch, AirTags, and other devices connected to Apple’s Find My network. (There’s also a web version at icloud.com/find, but you’ll need access to your phone or another Apple device to get past the two-factor authentication prompt.)
Google: Install the Find My Device app from the Google Play Store or use the web version. You won’t be able to see your partner’s devices this way, but the app has a handy “Guest mode” that lets anyone log in temporarily. Use it to find Android devices, WearOS watches, Fast Pair-enabled earbuds, and other devices that support Google’s Find My Device network. Unfortunately, the app can’t track a lost Chromebook.
Microsoft: On PC,[設定]>[更新とセキュリティ](Windows 10) or[プライバシーとセキュリティ](Windows 11) Go to[デバイスの検索]Select and make sure it’s turned on. Then, go to Microsoft[デバイスの検索]You can use the website to locate or lock down your laptop.
Enable Lost Mode
All three Find My tools above allow you to mark your device as lost, which will prevent it from being used until you sign in again. You can also set a custom message with your contact information so that whoever finds your device can retrieve it. This feature is called “Lost” mode on Apple devices, “Device Protection” on Android, and “Lock” on Windows PCs.
Add emergency information
The Find My app is helpful when you realize you’ve lost your phone, but it also allows you to add emergency contact information that anyone can proactively look up from the lock screen.
For iOS: Go to Settings > Emergency SOS > Health to set up your emergency contacts. Press Edit and fill in the emergency contact fields. For Android: Depending on your phone, try looking in Settings > Safety & Emergency or About Phone > Emergency Info. On Samsung phones, you can also tap your name at the top of the Contacts app to enter your emergency contact info.
Once set up, anyone who finds your phone can tap “Emergency” from the lock screen to find your alternative contact information.
Unfortunately, the emergency contact information is a bit buried on both iOS and Android, meaning that whoever finds your phone might not know where it is. Also, especially if you’re traveling internationally, it might be better to register your own email address as a recovery option instead of someone else’s phone number. For these reasons, you might consider entering your alternate contacts directly on the lock screen itself.
For iOS: Set up a lock screen widget with customizable text, such as Lock Screen 16 or Any Text. Here’s a helpful step-by-step guide. For Android: It depends on your phone, but just search for “lock screen” in settings and you’ll find the option to add any text you want. No third-party app required.
Will it disappear completely?
If you lose your device and are worried about unauthorized access, you can use another device to remotely erase the lost device and sign out of your accounts. This is especially important for tablets and computers, which may not have a lock screen set.
The Find My apps from Google and Apple have an “Erase” feature to erase your device remotely. Apple says not to do this if you have an AppleCare+ plan with theft and loss coverage, as you’ll need to submit a claim and get it approved before you can erase your phone. This Google web page lets you remotely sign out of your account on any device, including a Chromebook. The AppleID website lets you sign out of your Apple account on any device, including non-Apple devices (such as a Roku player signed into the Apple TV app).
Finally, if you have theft and loss insurance, consider reporting your device’s IMEI number to the police. You can find this information on the Apple ID website or on Google’s Find My Device page by clicking the “i” next to your phone.
Back up your data
Do you have data on your phone that you would lose if it disappeared forever? This is a friendly reminder to have a backup solution in place, at least for your photos. Of course, we could cover this in an article of its own.
This column first appeared in Jared’s tech advice newsletter, Advisorator. Sign up to receive more tech tips every week.